What you will be making:
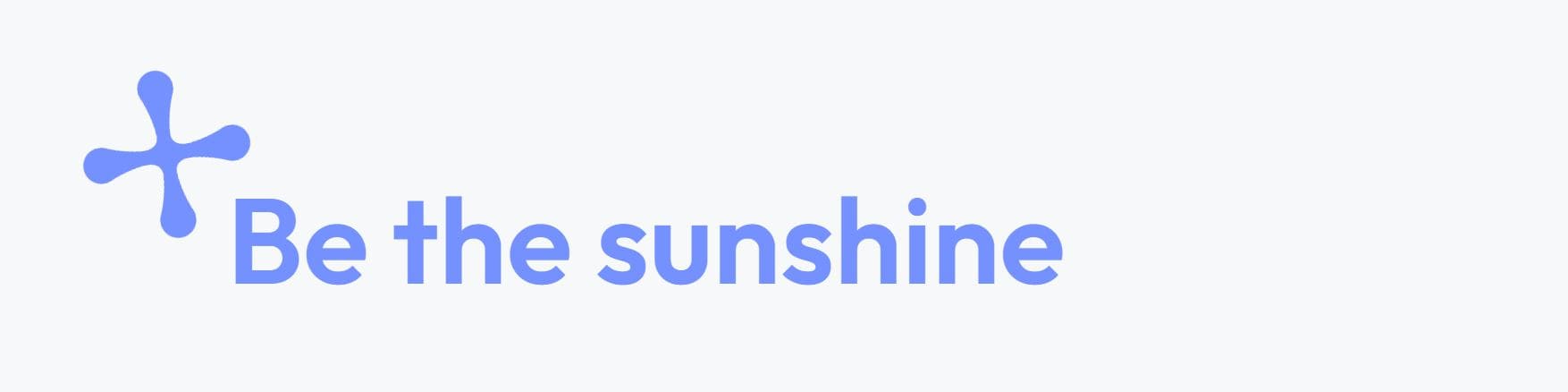
Style the elements in the box below:
Your task:
Style the text (heading) on the right according to the sample above and using a before pseudoelement, add a custom graphic (URL is provided) on top left.
Details you need:
Heading level (class): h5
Font family: Outfit, 48px
Font weight: 600
Font color: #7591FF
Graphics URL: https://www.velvetmade.com/wp-content/uploads/2024/03/star-curvy-01-min.png
If you are using px values for background image size of the before pseudoelement, the symbol should be around 60px width and 60px height.
Hints:
Use pseudoelement (::before) with an empty content and use background-image to insert the content. There are other ways to do it, but this is recommended!
Pro hint: use em values for background image size on the before pseudoelement.
Used properties: background-image (including its sizing and position), transform (rotate), position (absolute)
If the changes are not applying, don’t forget to use !important tag! See general instructions and tips below for more details.
Got stuck?
or receive the code in your email by filling the form below: